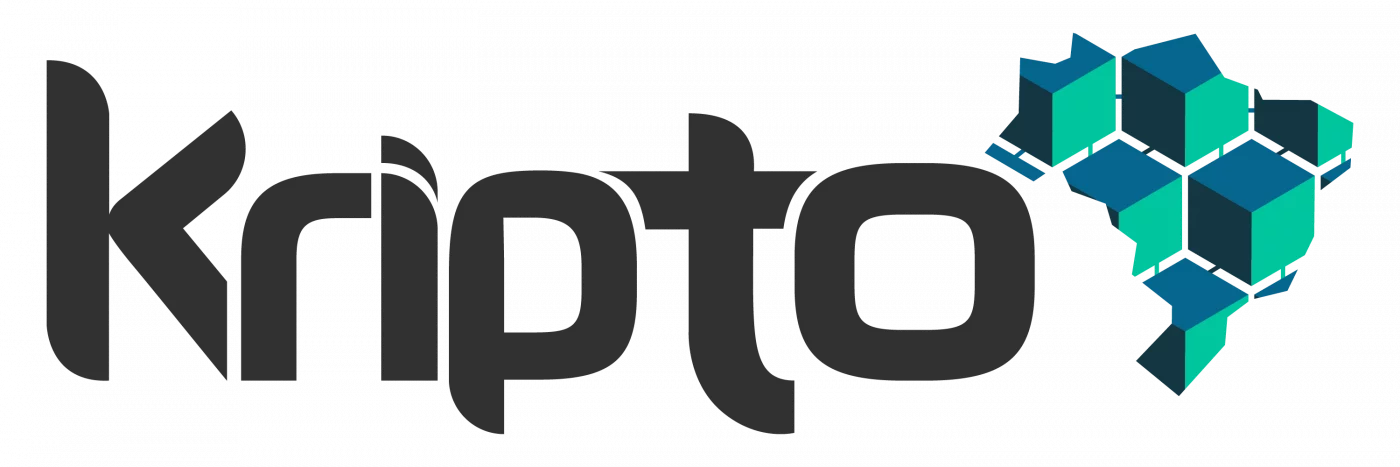Assim que o download for concluído, instale e inicie o aplicativo.
Você deverá ver uma tela solicitando que você conecte seu BitBox02.
Você pode assistir ao vídeo tutorial de configuração do BitBox02 abaixo ou continuar lendo esta entrada.
Antes de conectar seu BitBox02,
insira o cartão microSD que será necessário para criar um backup de sua carteira em uma etapa posterior.
Quando terminar, conecte o BitBox02 ao seu computador. Opcional: se necessário, use o adaptador USB-C para USB-A incluído ou qualquer cabo de extensão USB-C que você tiver em mãos.
Siga o assistente de configuração no aplicativo
Assim que o BitBox02 estiver conectado, o assistente de configuração iniciará automaticamente e o guiará pelo processo de configuração do BitBox02.
Etapa 1: Instale o firmware BitBox02
Depois de conectar seu BitBox02, você verá que diz “BitBox02 bootloader”, pois todos os novos dispositivos BitBox02 vêm sem o firmware instalado para garantir que você sempre comece com o firmware mais recente.
O BitBoxApp irá então reconhecer seu BitBox02 e solicitar que você atualize o firmware.
Você verá uma barra de progresso durante o processo de instalação do firmware. Aguarde até que o processo de instalação seja concluído. O BitBox02 irá reiniciar automaticamente assim que o processo for concluído.
Etapa 2: Escolha a orientação da tela
A maioria dos laptops tem portas em ambos os lados. Como não podemos saber de que lado você conectará seu BitBox02, primeiro você precisará selecionar a orientação do monitor.
Para isso, basta tocar no BitBox02 na lateral que melhor se adapte à sua posição atual.
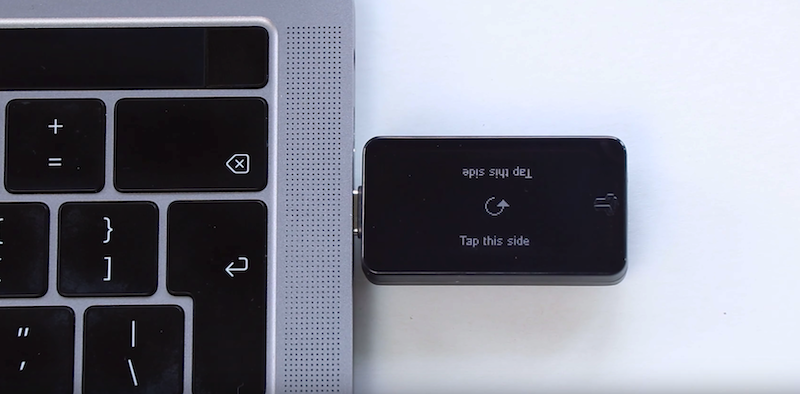
Etapa 3: Confirme o código de emparelhamento
Todas as informações trocadas entre o seu computador e o BitBox02 são criptografadas. Para garantir que não haja
um ataque man-in-the-middle, precisamos pedir que você confirme se o código no BitBoxApp e o código no seu BitBox02 são idênticos.
Por favor, reserve um tempo para verificar cada personagem.
Se os dois códigos forem iguais, confirme em seu BitBox02. Você pode clicar em “Continuar” no BitBoxApp.
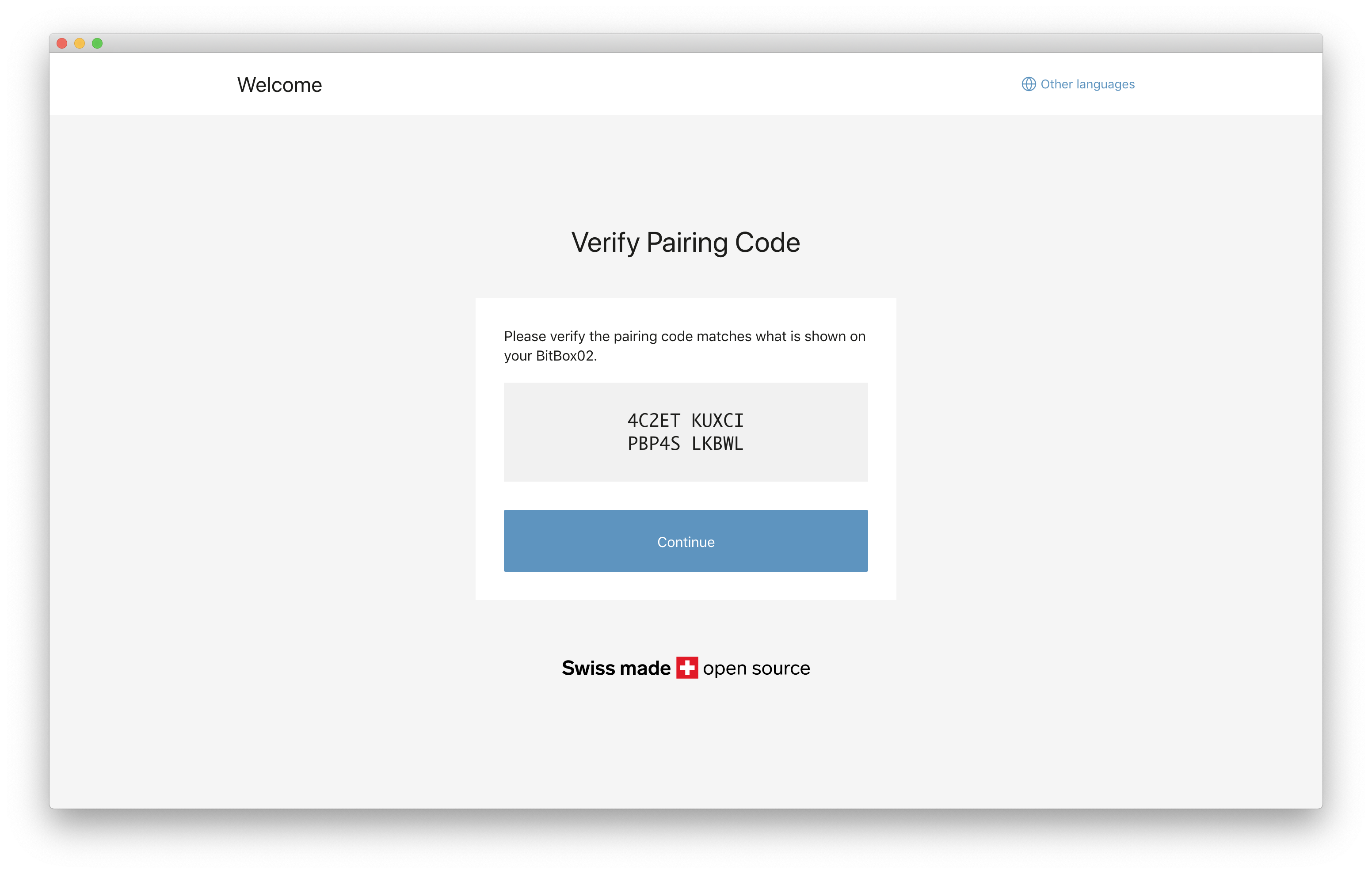
Etapa 4: crie uma nova carteira ou restaure uma carteira existente
Agora você deverá escolher se deseja criar uma nova carteira ou restaurar uma existente.
– Se esta for a primeira vez que você cria uma carteira, escolha “Criar carteira” e continue lendo este guia.
– Se você já usou um BitBox02 antes e deseja restaurar sua carteira, consulte: Como restaurar minha carteira BitBox02 do meu cartão microSD?
– Se você deseja restaurar palavras de recuperação de uma carteira de terceiros, consulte: Como restaurar uma carteira gerada por terceiros em um BitBox02?
Etapa 5: Crie uma carteira
Primeiro você precisa dar um nome à sua carteira. Esse nome pode ser qualquer um, escolha um nome que você reconhecerá no futuro, quando precisar restaurar o backup.
Se você não conseguir clicar no botão “Continuar”, certifique-se de ter inserido seu cartão microSD no BitBox02 corretamente, e dado um nome à carteira também.
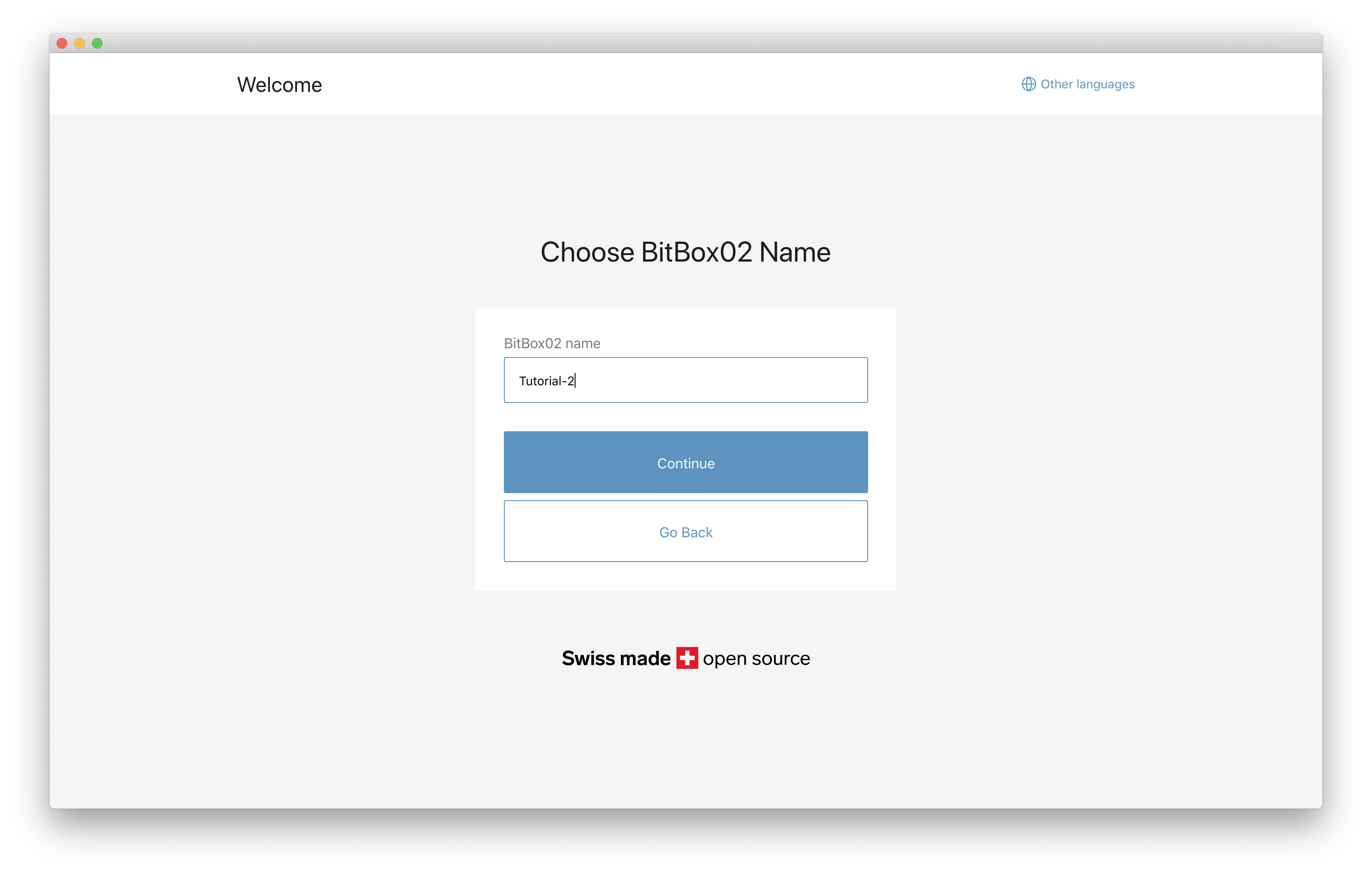
Confirme o nome da carteira em seu BitBox02.
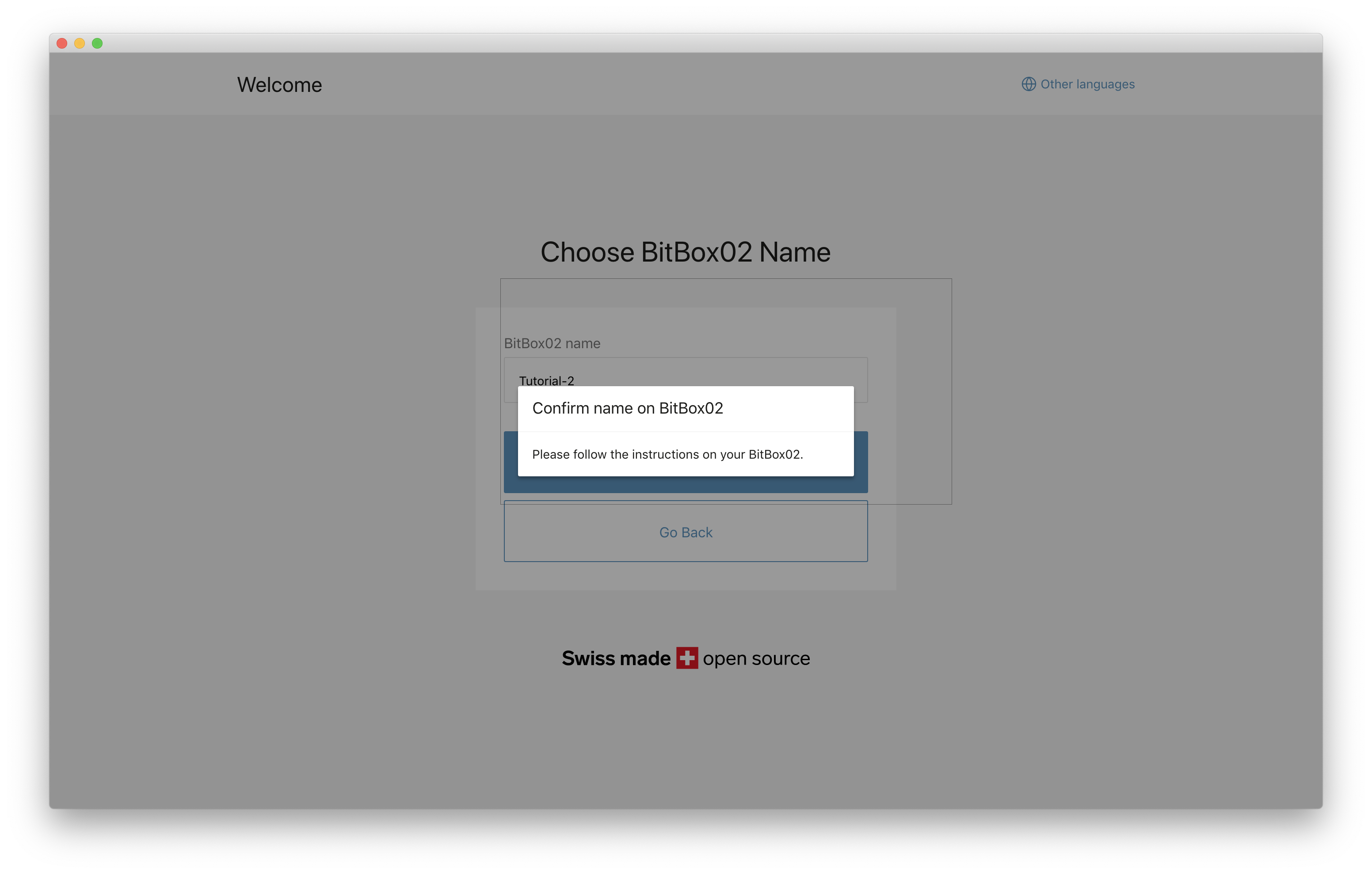
Etapa 6: Defina a senha do dispositivo BitBox02
Em seguida, você precisa definir uma senha de dispositivo para seu BitBox02, que deverá ser inserida toda vez que quiser usar seu BitBox02. Certifique-se de lembrar desta senha. Alterar a senha do dispositivo só é possível reiniciando o BitBox02.
O assistente de configuração mostrará um vídeo de como usar o toque em seu BitBox02 para inserir sua senha.
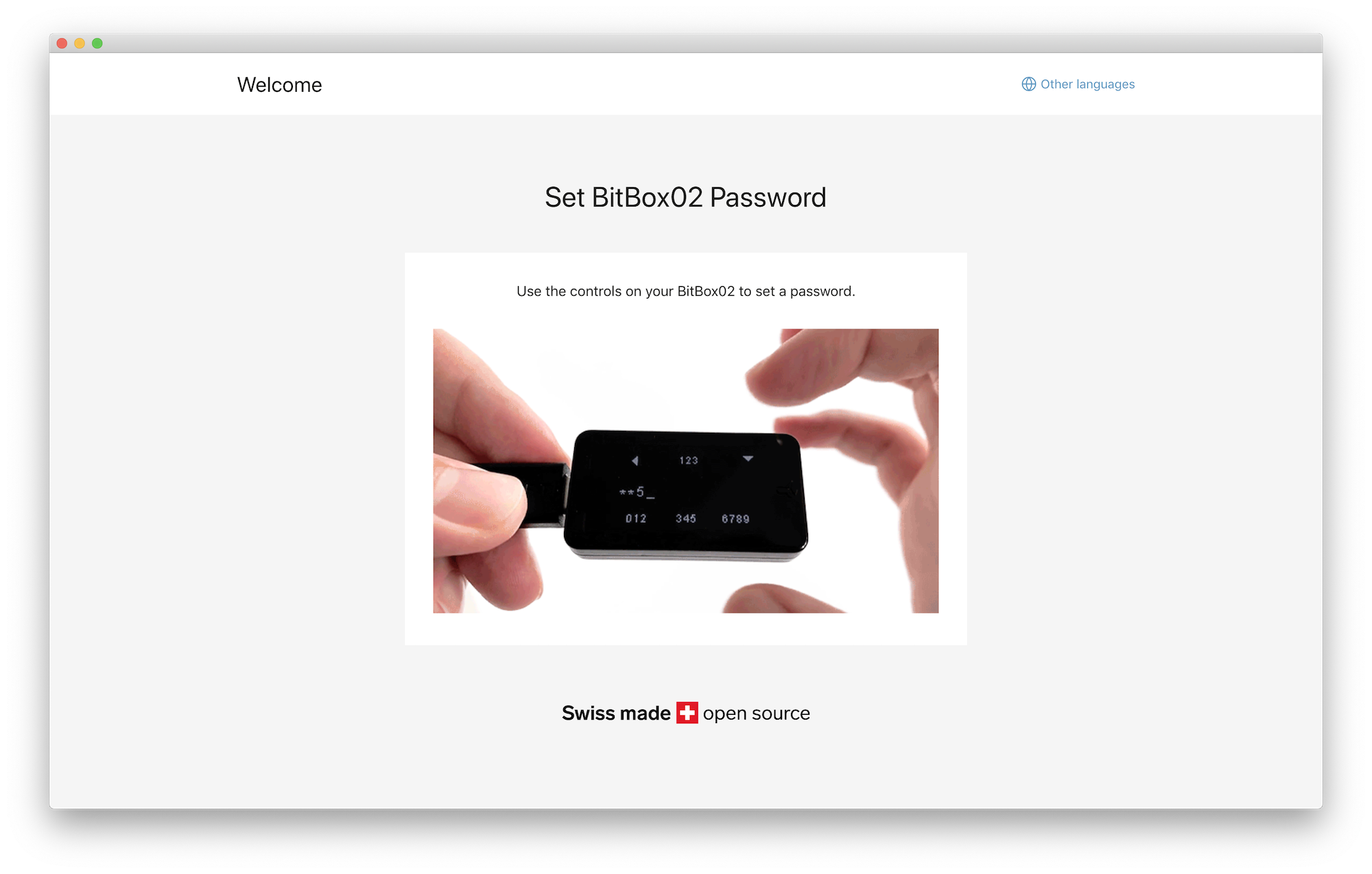
Etapa 7: crie seu backup de carteira
Depois de definir a senha do dispositivo, o BitBox02 criará um backup da sua carteira e salvará no cartão microSD. Marque as caixas para confirmar que você entende as considerações de segurança e clique em “Continuar”.
Seu BitBox02 irá pedir-lhe para confirmar a data de hoje, pois é necessária para o arquivo de backup.
O arquivo de backup em seu cartão microSD não é protegido por senha. Portanto, se alguém tiver acesso físico a esse cartão microSD, pode fugir com os fundos. É por isso que você deve certificar-se de armazenar o backup do cartão microSD em um local seguro. No entanto, você pode proteger seu backup usando o recurso opcional de frase secreta .
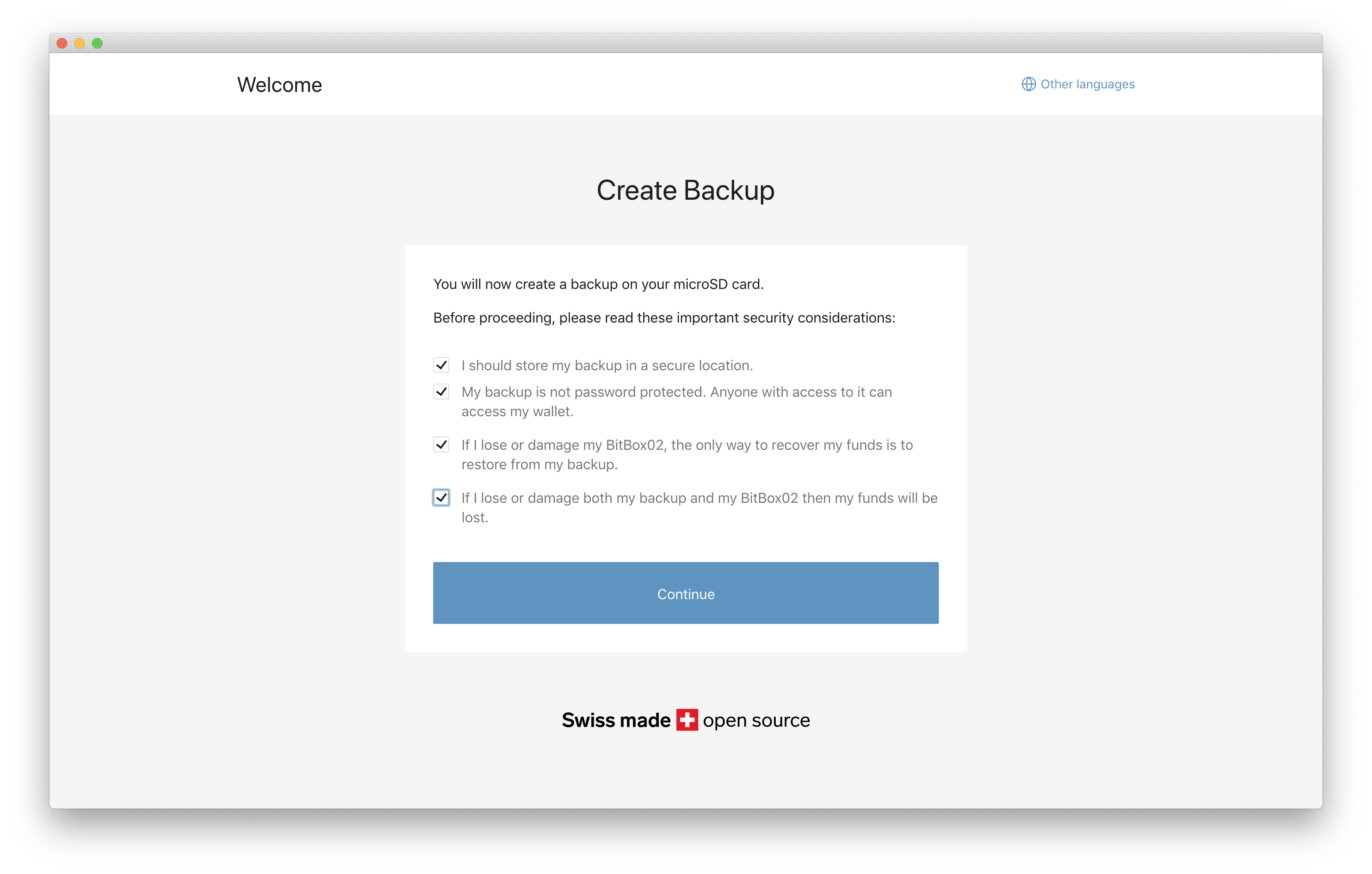
Etapa 8: comece a empilhar sats
Excelente! Seu BitBox02 está pronto para uso. Certifique-se de armazenar seu backup microSD em um local seguro.
O cartão microSD não é necessário para funcionar com seu BitBox02 para o uso diário. É necessário apenas quando você está configurando seu BitBox02 pela primeira vez ou quando deseja restaurar sua carteira do backup microSD.